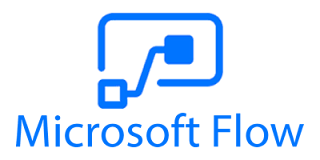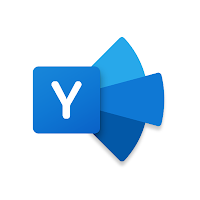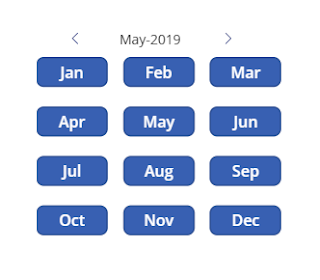Salesforce and Teams Integration
The Document from Salesforce and Microsoft is sufficient to do the Integration Apart from the documentation from the salesforce and Ms. Teams. Coming to the Integration, It is done at both the ends that is Salesforce configuration and Ms. Teams Configuration Salesforce Configuration Step 1: Setup -- Quick Search --- Team Integration. Step 2: If you load the page you see the following message saying " Contact Your Account Executive ". Step 3: If you see the above message that is normal you can still Integrate Ms teams and Salesforce. Step 4: Raise a Case to Salesforce from the salesforce team you will receive a $0 Agreement so you can sign. Step 5: Once the Agreement is signed from your side they will open the portal which will look like this. The rest of the configuration is the same as the documentation that is provided by the salesforce and Microsoft Note: Once you Enable a Teams Integration, the "